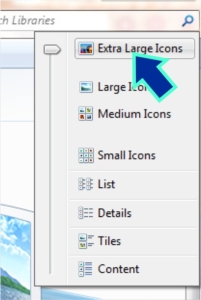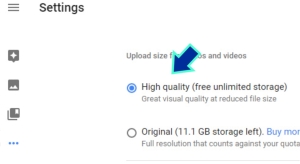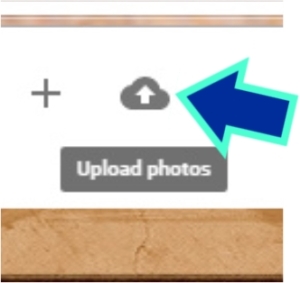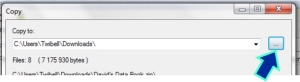Discovering Freezer-to-Crockpot cooking was a huge relief for me! I want to provide healthy, tasty dinners for my family but I also like to keep it simple, not stress every day about dinner and have time to pursue my favorite hobby of scrapbooking. My neighbor recently hosted a meal preparation party and while it was a lot of fun to spend time with others, prepare six meals and laugh a lot, I decided that I wanted to fill my freezer and needed to get this massive project done at home.
My daughter and I prepared 28 meals in about 1 1/2 days. Together with occasionally eating out, leftovers, Sunday Snack Supper and alternate dinner plans, this should get us through the summer. I hope to send my children off to college next month with good memories of good meals!

Method:
1. Decide which recipes to make and prepare a shopping list. I double each recipe and even triple a few of our favorites. Be sure to include freezer-quality gallon and quart-sized bags on your list as well as slow cooker liners. Two-gallon bags will also come in handy.
2. Label gallon bags for each recipe. Some recipes will also require a quart-size bag or small snack bag to separate some ingredients.
3. Collect the ingredients and place the required amounts into the bags. Placing the bags (with the tops folded down just a bit to keep the zip part clean) in a bowl will keep them standing up. This is especially important when adding liquid.
4. Remove as much air as possible, then lay the bag flat and distribute the ingredients evenly in the bag.
5. Place in the freezer laying flat. The next day, stand the bags up in tubs so you can easily flip through your meals to make your selection!
6. Either select your meal the night before and thaw it in the refrigerator overnight or place it in cold water for several hours the morning of cooking. I keep a two-gallon bag handy for thawing. I place the meal in the large bag and in the sink with cold water but keep the top up and to the side so that water cannot seep in. (Yes, that’s my drying rack keeping the bag in the water seeing as there is some air which makes it all want to float up.)
Handy Tips:
1. Williams Sonoma makes a terrific chopper which creates neat little squares of green peppers, onions and even garlic cloves. I’ve had mine for at least ten years and can’t imagine this much food preparation without it.
2. Hefty makes two-gallon sized bags. These are perfect for meals that have several separate components that won’t all fit into a one-gallon bag. These two-gallon sized bags are also the right size for toting a 12 x 12 book (note the scrapbooking reference!).
3. A crockpot liner will make cooking clean-up easy, peasy.
4. Do the grocery shopping on one day and food preparation the next. When my daughter and I went shopping, we gathered all the pantry items and she checked out and loaded them in the car while I started on the produce and cold ingredients. We placed the refrigerator and freezer groceries in coolers and added ice when we got home so they could stay there overnight.
5. Wear comfortable shoes and be well-rested to take on this task!
6. For breakfasts, lunches and snacks, prepare a plan to re-use each week. Keep it simple!
7. I use the meal planning app, Meal Board. Here I can import recipes, create menus and print out (or email) the grocery lists and menu plans. I really appreciate the feature of being able to enter recipes on my laptop even though I typically use the app on my iPad.
8. If a recipe calls for shredded chicken, I take the chicken breasts out of the crockpot about a half to one hour before serving and shred them with my Kitchen Aid mixer. It takes less than a minute. I return the chicken to the crockpot until dinner time and immediately wash the bowl and beater.

9. Don’t lift the lid unless you don’t mind losing 20 minutes of cooking time. A slow cooker should be about one-half to three-fourths full for best results.
These are the recipes we prepared. The Chicken Fajitas are Katie’s favorite. We’ve also had the Balsamic Chicken and the Tender Beef Stew which were also delicious. So far, so good! Many of the recipes suggest serving rice or pasta with the meal but since we shy away from carbs, I typically offer a side salad. I expect that you will discover many other recipes on these blogs. Let me know what you try and whether or not you enjoyed it!
Balsamic Chicken with Olives
Cajun Roast
Cheeseburger Meatloaf
Chipotle Beef Tacos
Beef Tacos
Chicken Fajitas
Lemon Chicken
Mexican Chicken Taco Stuffing
Pesto Chicken
Sloppy Joes
Southwest Chicken Soup
Teriyaki Honey Chicken
Tender Beef Stew (Trim Healthy Mama book, Pg 309)





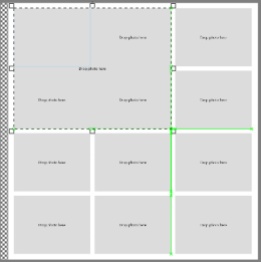
 I got the idea from Pinterest (of course) to give a Starbucks gift card in a Starbucks cup so that’s exactly what I’m going to give my hairstylist for Christmas. Making a sleeve using Artisan and printing it on brown cardstock adds the finishing touch. I lined the cup with wrinkled brown paper to look like coffee and added cotton balls to look like whipped cream. If you mention to the Starbucks employee, when purchasing a gift card, that you would like a cup and straw for packaging, they are not likely to say no!
I got the idea from Pinterest (of course) to give a Starbucks gift card in a Starbucks cup so that’s exactly what I’m going to give my hairstylist for Christmas. Making a sleeve using Artisan and printing it on brown cardstock adds the finishing touch. I lined the cup with wrinkled brown paper to look like coffee and added cotton balls to look like whipped cream. If you mention to the Starbucks employee, when purchasing a gift card, that you would like a cup and straw for packaging, they are not likely to say no! Download this template and make the finished size 10.75″ x 3″ (Right Click, Properties). Add your decoration in the middle, group the elements together (Arrange tab), and, if necessary, Rotate 90 Degrees Clockwise (Arrange tab) so it will fit on standard printer paper. To center it on the page: Home, Align, Center on Page. Then Save, Print (File tab), Print, Current Page, Print. The Christmas tree is from the Digital Variety Kit (I reduced the opacity) and the font for Jenny is Xiomara.
Download this template and make the finished size 10.75″ x 3″ (Right Click, Properties). Add your decoration in the middle, group the elements together (Arrange tab), and, if necessary, Rotate 90 Degrees Clockwise (Arrange tab) so it will fit on standard printer paper. To center it on the page: Home, Align, Center on Page. Then Save, Print (File tab), Print, Current Page, Print. The Christmas tree is from the Digital Variety Kit (I reduced the opacity) and the font for Jenny is Xiomara.